Fångar spel och skärmdumpar med PS5: s DualSense-kontroller är ännu enklare och snyggare än på PS4, även om den följer praktiskt taget samma steg.
Så här hittar du spel och skärmdumpar på PS5
Istället för DualShock 4: s Share-knapp har DualSense en ny Skapa-knapp på vänster sida av pekplattan, symboliserad av tre rader som visas ovanför knappen som en blixt, till skillnad från alternativen till höger som bara är tre horisontella linjer, identisk med menyknappen på Xbox-handkontrollen.
Oavsett vad du gör trycker du på Skapa-knappen alternativ längst ner på skärmen, ungefär som Control Center när du trycker på PlayStation-knappen. Detta är ett snabbt sätt att komma åt dina senaste inspelningar, som visas i en sida på vänster sida.
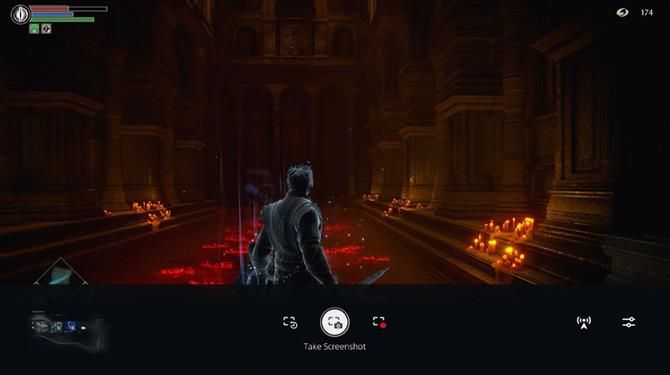
Tryck bara på X på brickan så öppnas ett fönster som låter dig titta igenom dina senaste 15 skärmdumpar och videoinspelningar, som du kan bläddra genom genom att trycka på L1 och R1 och direkt dela, redigera, spara som favorit eller ta bort.
Naturligtvis är det bara de senaste fångsterna. Men om du vill få tillgång till alla fångade spel och skärmdumpar kan du göra det här också. Välj bara alternativet nedan ’Gå till mediegalleriet’.
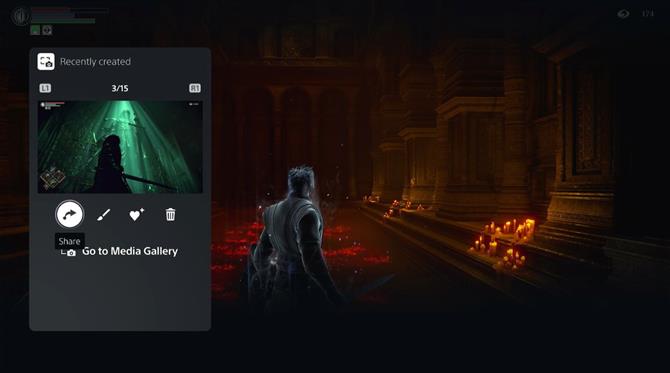
Detta tar upp Media Gallery där du kan hitta alla dina bilder, inklusive Trophies, som som standard också tar en video från det ögonblick du får en Trophy.
Dessa är grupperade i följande flikar: Alla, Favoriter, Troféer och Album. Om du bara vill leta efter inspelningar för ett specifikt spel är Album den flik du letar efter.
Till vänster finns ytterligare två ikoner. Den översta låter dig sortera och filtrera dina bilder, medan den nedre låter dig välja flera bilder att radera, kopiera till en USB-enhet eller dela (kom ihåg att Twitter bara låter dig dela högst 4 bilder per tweet).
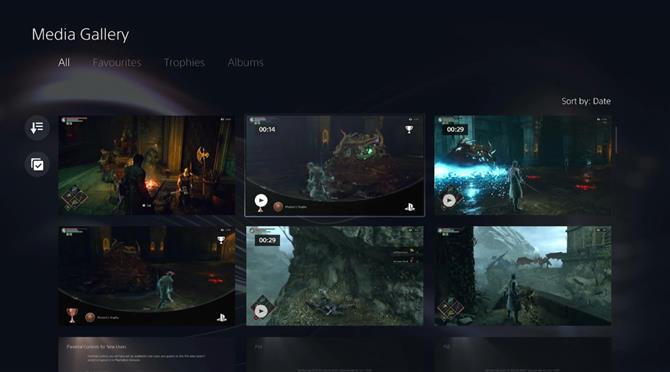
Du kan också välja en videoinspelning eller skärmdump för att se på helskärm, där du sedan har följande alternativ:
- Dela till sociala medier
- Lägg till i favoriter
- Redigera (antingen beskärning för skärmdumpar eller beskärning för video)
- Radera
- Mer – detta har två ytterligare alternativ: Kopiera till USB-enhet och Information, där du kan ta reda på filens skapelsedatum, storlek, dimensioner och var du till och med kan byta namn på filen.
Alternativt kan ovanstående nås via en snabbmeny med samma alternativ bara genom att trycka på alternativknappen när du väljer en inspelning.
Det är det snabbaste och mest intuitiva sättet att hitta din inspelade gameplay och skärmdumpar på din PS5. Det finns dock ett annat sätt att komma åt Media Gallery. Detta kräver att du befinner dig på startskärmen, som du kan komma åt genom att hålla ned PlayStation-knappen. Därifrån går du till Inställningar, kugghjulsikonen längst upp till höger på skärmen.
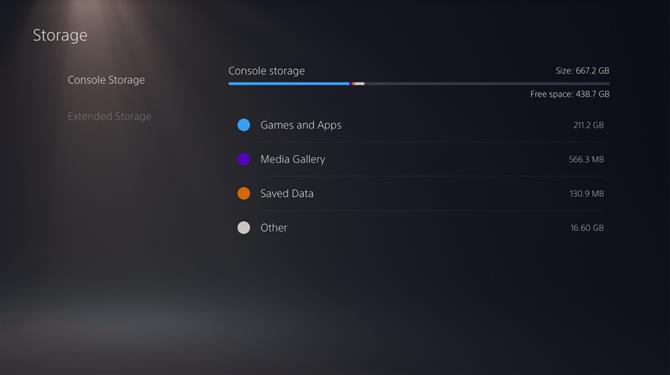
I Inställningar, gå ner till Lagring och det tar dig till din konsollagring där du kan se hur mycket av din SSD som har tagits upp av spel, appar, spara data samt var du kan välja Media Gallery.
Denna metod är ganska lik hur du skulle fånga inspelningar på din PS4, och av vana, det kan vara hur vissa användare föredrar att göra det. Men vi måste erkänna att Skapa-knappen gör det lättare att hitta dina skärmdumpar och fångar utan att lämna eller stänga av ditt spel.
För mer om hur du får ut mesta möjliga av din PS5, här är en nedrullning av alla lanserings- och bakåtkompatibla spel du kan spela.
Eller om du börjar nytt, här är allt som ingår i PS + -samlingen på PS5.

